オフライン環境で Automation Helpers を使用する方法 – Ranorex v7.2.1
Ranorexの機能の1つとして、オートメーションヘルパーがあります。オートメーションヘルパーとは、テスト実行後に生成されるレポートをPDFに変換したり、テスト結果をメール送信するなど、便利な機能が1つのプロジェクトとして用意されています。
オートメーションヘルパーを使用する場合、ネットワーク経由でNuget上のオートメーションヘルパープロジェクトを取得し、Ranorexソリューションへ追加が行われます。そのため、通常オートメーションヘルパーを追加する対象のマシンは、ネットワークに接続されている必要があります。
本記事では、ネットワーク接続ができないマシンに対し、オートメーションヘルパーを追加する方法についてご紹介します。
ネットワーク接続ができないマシンにオートメーションヘルパーを使用するための作業は、以下の通りとなります。
- ネットワーク接続可能なマシンで、オートメーションヘルパーを取得する:外部ネットワーク接続が可能なマシンを使用し、Nuget から直接オートメーションヘルパーをダウンロードします。
- オフライン環境のマシンへ、ダウンロードしたオートメーションヘルパーを配置する:ダウンロードしたオートメーションヘルパーを、オフライン環境のRanorexソリューションへ追加します。
以下、手順となります。
1.ネットワーク接続可能なマシンで、オートメーションヘルパーを取得する
① 外部のネットワークに接続可能な環境にて、Webブラウザを使用し、以下のサイト(Nuget)にアクセスします。
URL:https://www.nuget.org/packages/Ranorex.AutomationHelpers/
② アクセスしたサイトにある、オートメーションヘルパーをダウンロード(※1)します。以下の2つのフォルダがダウンロードできます。
- Ranorex.ReportToPDF.{バージョン}
- Ranorex.AutomationHelpers.{バージョン}

注意:Ranorex v7.2.1 を使用している場合、Ranorex Automation Helper 1.3.1、もしくはバージョン1.3.1よりも前のバージョンを使用してください。
※1 初めてNugetを使用される方向けに、Nugetのクライアントツール(nuget.exe)を使用した、オートメーションヘルパーのダウンロード手順を説明します。- Microsoftの以下のサイトにアクセスし、Nugetのクライアントツール(nuget.exe)をダウンロードします。
URL:https://docs.microsoft.com/ja-jp/nuget/install-nuget-client-tools
nuget.exe ➡ nuget.org/downloads のリンクからダウンロードページにアクセスできます。 - ローカル環境にて、Windowsのコマンドプロンプトを起動します。
- 上記のNugetのサイト(https://www.nuget.org/packages/Ranorex.AutomationHelpers/)にアクセスし、Packge Manager タブに表示されるコマンドをコピーします。
- Nugetのクライアントツール(nuget.exe)のパラメータとして、手順3でコピーしたコマンドから、”-Package”オプションを外した以下のコマンドを実行します。
>nuget.exe Install Ranorex.AutomationHelpers -Version <バージョン情報>
コマンドを実行したフォルダ配下に、オートメーションヘルパーがダウンロードされます。
2.オフライン環境のマシンへ、ダウンロードしたオートメーションヘルパーを配置する
① オフライン環境のマシンにて、Ranorex Studioを起動し、対象のソリューションを開きます。
② プロジェクトビューにて、最上位の「Solution ソリューション名」を選択し、右クリックを行い「追加」-「新しいプロジェクト」を選択します。
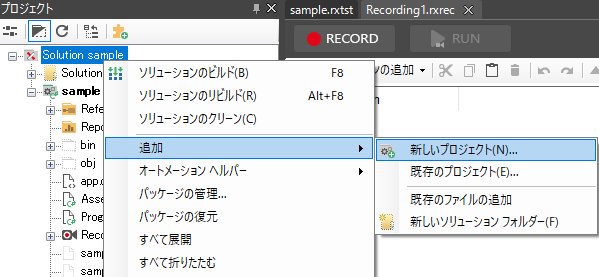
③ 「新しいプロジェクト」画面にて、空のオートメーションヘルパーのプロジェクトを追加します。#今回は、「Automation Helpers」プロジェクトを追加します。
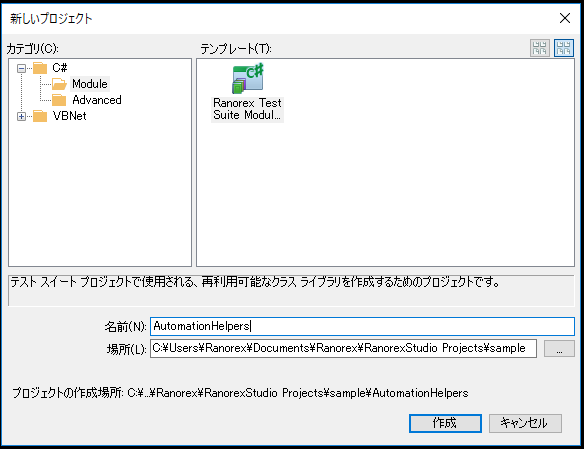
④ 手順1の②でNugetから取得した “Ranorex.AutomationHelpers.{バージョン}” – “content” フォルダにある、以下の2つのフォルダをコピーします。
- Modules
- UserCodeCollections
⑤ プロジェクトビューにて、「Automation Helpers」プロジェクトを右クリックし、ショートカットメニューから、「貼り付け」を選択します。
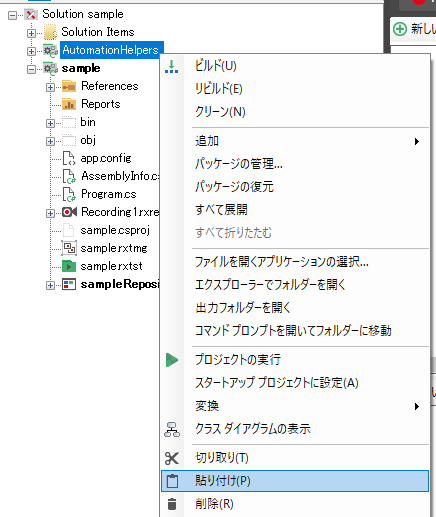
これにより、「Automation Helpers」プロジェクトには、「Modules」と「UserCodeCollections」フォルダが追加されます。
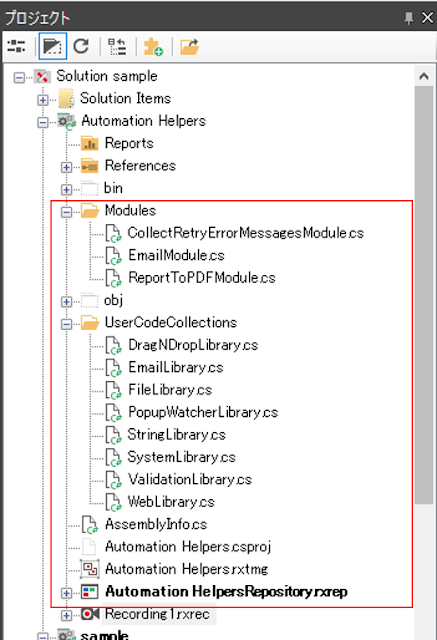
⑥ 「Automation Helpers」プロジェクト内の”References”のショートカットメニューから、「追加」-「参照の追加」を選択します。
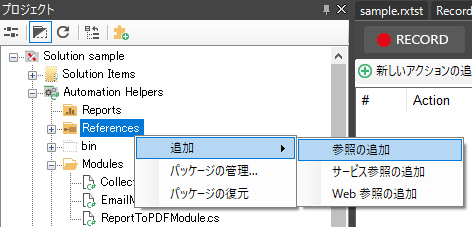
⑦ 表示された画面にて、「.NETアセンブリブラウザー」タブを開き、「参照」ボタンをクリックします。
⑧ 手順1の②で取得した”Ranorex.ReportToPDF.{バージョン}”フォルダにて、以下のライブラリを開きます。
.\lib\net40\Ranorex.PDF.exe
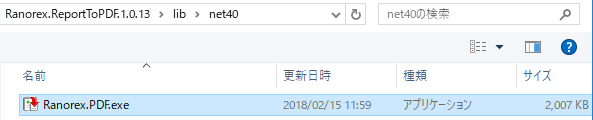
⑨ 「OK]ボタンをクリックします。
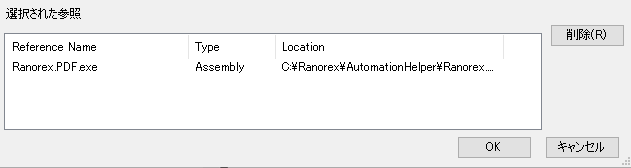
⑩ 「Automation Helpers」プロジェクト内の”References”配下に、”Ranorex.PDF”のライブラリが追加されたことを確認します。
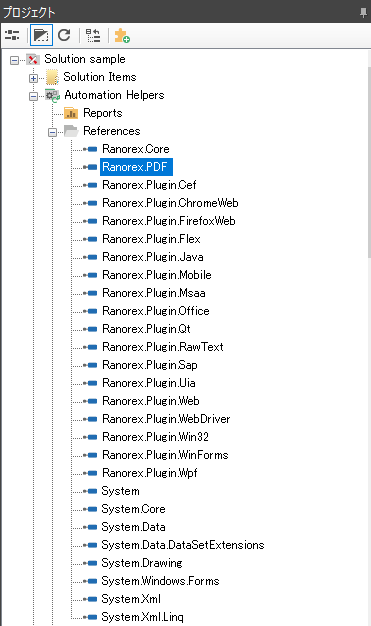
上記手順により、ネットワークに接続できないマシンに対しても、オートメーションヘルパーの追加が行えます。
お試しください。